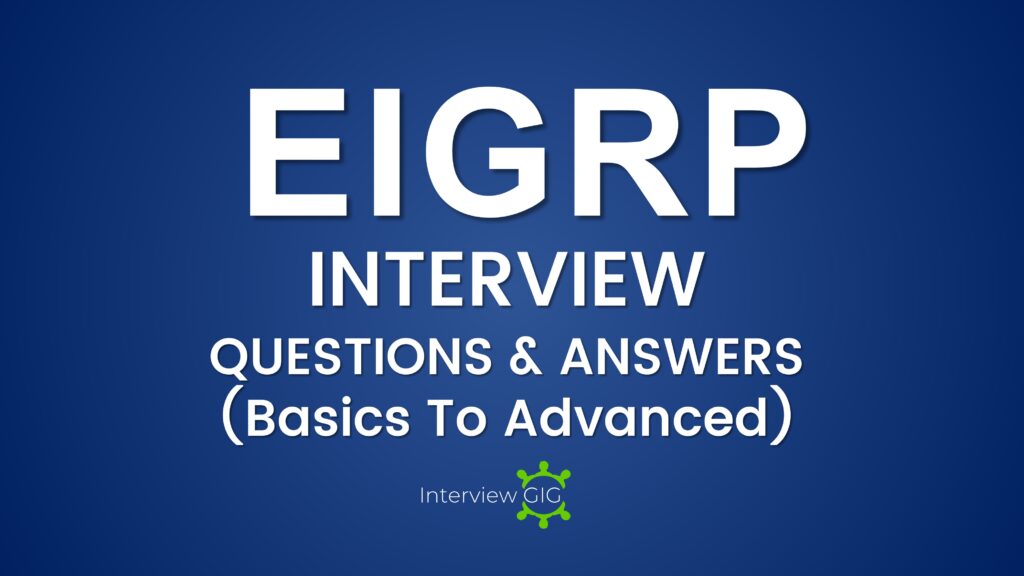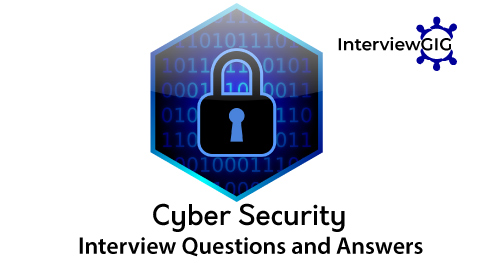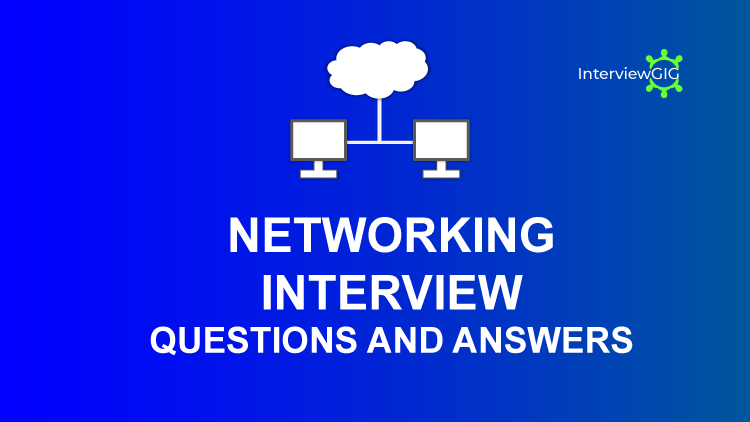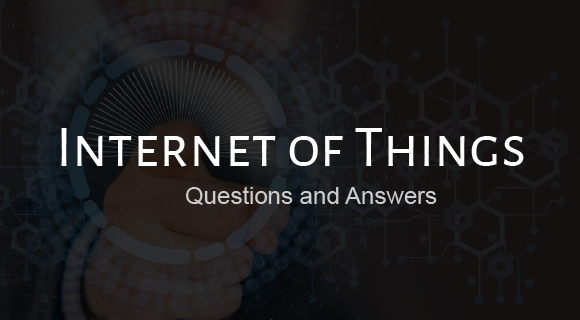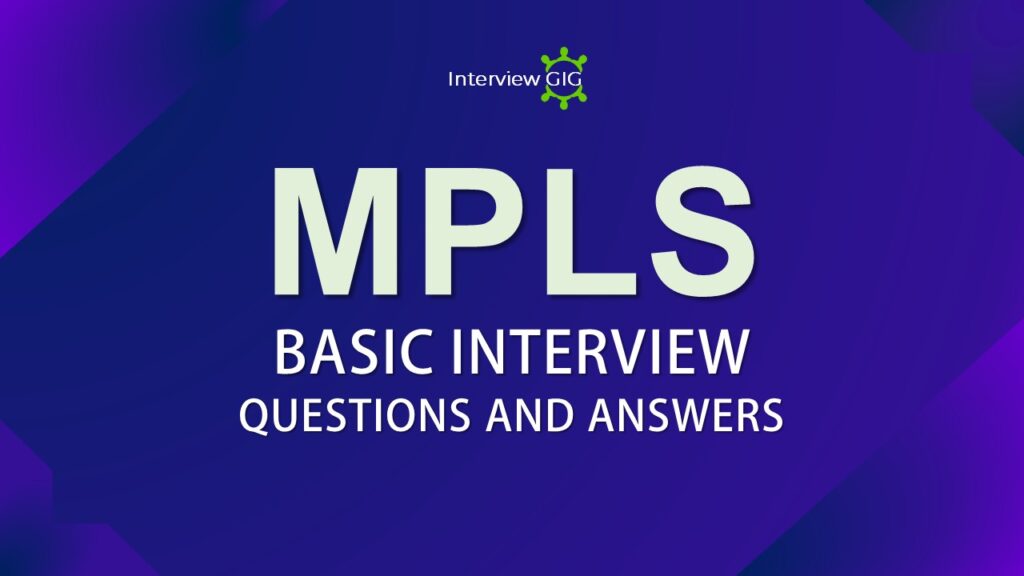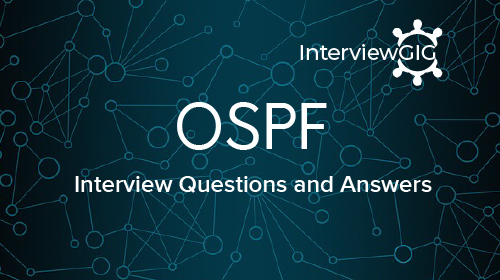VMware vCenter Interview
VMware vCenter is the central nervous system of your virtual environment, offering comprehensive management and automation for your VMware vSphere infrastructure. Imagine conducting an orchestra: vCenter empowers you to:
- Centralize control: Manage & monitor all your ESXi hosts and virtual machines from a single console.
- Automate tasks: Streamline deployment, provisioning, and resource allocation for increased efficiency.
- Gain insights: Monitor performance, troubleshoot issues, and optimize resource utilization.
vCenter acts as your conductor, ensuring your virtualized environment operates with harmony and efficiency.
vCenter Server
Question: How do you install and configure vCenter Server?
Answer:
Install vCenter Server:
- Run the vCenter Server installer and follow the wizard.
- Choose deployment type (Embedded or External Platform Services Controller).
- Specify deployment options, database settings, and Single Sign-On (SSO) configuration.
Configure vCenter Server:
- Access the vCenter Server Appliance (VCSA) management interface or vSphere Client.
- Complete the initial setup, configure networking, set up a time zone, and join an Active Directory domain if needed.
Configure Inventory and Licensing:
- Add ESXi hosts to the vCenter inventory.
- Apply licensing based on the acquired vSphere edition.
Configure vCenter Services:
- You can configure services such as vMotion, Distributed Resource Scheduler (DRS), and High Availability (HA).
- Set up vCenter Server Alarms for proactive monitoring.
Question: How do you use vCenter Server to manage ESXi hosts and VMs?
Answer:
Navigate vSphere Client:
- Log in to the vSphere Client.
- Access the vCenter Server dashboard and inventory.
Manage ESXi Hosts:
- View host details, configure networking, and monitor resource usage.
- Apply patches and updates using Update Manager.
Create and Manage VMs:
- Create VMs using the VM creation wizard.
- Configure VM settings, allocate resources, and attach storage.
Perform VM Operations:
- Power on/off, suspend, and reset VMs.
- Clone and migrate VMs using vMotion.
Manage Templates and Snapshots:
- Create VM templates for rapid deployment.
- Take and manage snapshots for backup and recovery.
Question: What is the Enhanced Linked Mode (ELM) and its benefits.
Answer: Enhanced Linked Mode extends Linked Mode functionality across multiple vCenter Server systems, providing a unified view and management across different vCenter instances, even if they are part of different Single Sign-On (SSO) domains.
Question: How does vCenter High Availability (VCHA) work, and what are its deployment considerations?
Answer: VCHA ensures high availability for the vCenter Server Appliance (VCSA) by deploying an active, passive, and witness node. It uses asynchronous replication for data synchronization. Deployment considerations include network latency and connectivity between nodes.
Question: What is the role of Content Library in vCenter?
Answer: Content Library allows for the storage, management, and distribution of templates, ISO images, and scripts. It enhances consistency and efficiency by centrally managing content across multiple vCenter Servers.
Question: What is the process of upgrading vCenter Server and its associated components?
Answer: Upgrading vCenter involves upgrading the Platform Services Controller (PSC) first, followed by the vCenter Server. Main Components like Update Manager, vSAN, and NSX also need consideration and upgrading.
Question: How can you optimize vCenter Server performance in a large environment?
Answer: In a large vCenter Server environment, optimize performance by regularly maintaining the vCenter database, allocating adequate resources to the vCenter Server Appliance, tuning Java Virtual Machine (JVM) parameters, and employing distributed vCenter services.
Additionally, you can implement database partitioning for scale, leverage linked mode for unified management across instances, and use vCenter Server Alarms for proactive issue identification. Efficiently managing resources, tuning configurations, and leveraging advanced features contribute to sustained performance and responsiveness in a large-scale vSphere environment.
Question: What are the vCenter Server Alarms?
Answer: Alarms in vCenter notify administrators of predefined events or conditions. They help in proactively managing and troubleshooting issues by triggering alerts based on specified thresholds or events.
Question: What is the purpose of Content Library Publishing and Subscribing?
Answer: Publishing in Content Library makes content available to other vCenter Servers, and Subscribing allows vCenter Servers to consume and replicate the published content.
Question: Can you explain the concept of Tags and Tag Categories in vCenter?
Answer: Tags are metadata assigned to inventory objects, and Tag Categories are groups of related tags. They help in organizing and categorizing objects for better management.
Question: How does Cross-vCenter vMotion work, and what are its use cases?
Answer: Cross-vCenter vMotion (XVM) allows you to migrate virtual machines (VMs) between different vCenter
Server instances, even if they’re in separate Single Sign-On (SSO) domains. This is achieved by:
- Copying the VM’s memory and state to the destination host.
- Establishing network connectivity for the VM on the destination host.
- Registering the VM with the new vCenter Server.
Use cases include:
Workload migration: Moving VMs between on-premises and cloud environments.
Disaster recovery: Migrating VMs to a secondary site for downtime avoidance.
Load balancing: Distributing workload across different vCenter clusters.
Question: What is vLCM?
Answer: vLCM(vSphere Lifecycle Manager) provides end-to-end lifecycle management for VMware ESXi hosts. It centralizes patch and upgrade management, ensuring consistent and compliant host configurations.
Question: Examine the considerations for implementing vCenter Server on a high-performance database?
Answer:
When implementing vCenter Server on a high-performance database, consider the following:
Database Selection: Choose a high-performance database that is supported by VMware, such as Microsoft SQL Server or Oracle Database.
Hardware Resources: Allocate sufficient resources, including CPU, memory, and storage, to ensure optimal database performance.
Database Configuration: Configure the database according to VMware guidelines, including proper sizing, optimization, and maintenance settings.
Storage Performance: Use high-performance storage solutions to ensure fast I/O operations for the database.
Network Considerations: Ensure low-latency and high-bandwidth network connectivity between vCenter Server and the database server.
Backup and Recovery: Implement robust backup and recovery mechanisms for the database to protect against data loss.
Monitoring and Tuning: Regularly monitor the database performance and tune configurations based on workload changes to maintain optimal performance.
Scalability Planning: Consider future growth and scalability requirements when designing the database infrastructure.
Security Measures: Implement security best practices, including proper authentication, authorization, and encryption, to protect the vCenter Server database.
Compatibility Testing: Verify compatibility between vCenter Server, the chosen database, and other components to ensure a stable and supported environment.
Considerations include selecting a high-performance database, optimizing database performance parameters, and following best practices for vCenter Server databases.
Question: How do you troubleshoot vCenter Server problems?
Answer:
Check Logs:
Examine vCenter Server logs for errors (located in the vCenter Server Appliance or Windows installation directory).
Use vSphere Client Alerts:
Monitor vCenter Server Alarms for alert notifications on potential issues.
Review vCenter Health Status:
Access the vCenter Server Appliance Management Interface to review health and performance metrics.
Verify Database Connectivity:
Check database connectivity and review database logs for errors.
Ensure Network Connectivity:
Verify network connectivity between vCenter Server and ESXi hosts.
Review Resource Usage:
Monitor vCenter Server resource usage, ensuring sufficient CPU and memory allocation.
Check for DNS Issues:
Confirm DNS resolution for vCenter Server and associated services.
Validate Licensing:
Ensure proper licensing is applied and valid.
Restart vCenter Services:
Restart necessary vCenter services using the vCenter Server Appliance Management Interface or services.msc on Windows.
Contact VMware Support:
If issues persist, engage VMware Support for assistance in troubleshooting and resolving complex problems.
Question: A VM is experiencing intermittent network connectivity issues. Walk me through your troubleshooting process. What commands and logs would you check to identify and resolve the problem?
Answer:
Check VM Network Settings: Verify the VM’s network configuration, including assigned VLANs and network adapter settings.
Review ESXi Host Logs: Examine ESXi host logs (/var/log) for network-related errors or warnings.
Use Ping and Traceroute: Perform ping and traceroute tests from the VM to identify latency or packet loss.
Check Physical Network Components: Verify the physical network infrastructure, including switches, routers, and cables.
Analyze VM Guest OS Logs: Inspect the guest OS logs for any network-related errors or anomalies.
Utilize vSphere Distributed Switch (vDS) Statistics: Check vDS statistics for the affected port group to identify network utilization trends.
Review vMotion and Storage vMotion Status: If applicable, check vMotion and Storage vMotion status, as these operations might impact network connectivity.
Apply Network Traffic Monitoring Tools: Utilize tools like Wireshark or vRealize Network Insight to capture and analyze network traffic.
Question: If you observe consistently high CPU usage on an ESXi host, how would you identify the resource-intensive VM causing the issue? What steps would you take to address this situation?
Answer:
Identify Resource-Intensive VM: Use the vSphere Client to review CPU usage statistics for each VM on the affected host.
Check ESXi Host Performance Metrics: Analyze CPU usage, ready time, and co-stop metrics in the vSphere Client.
Examine ESXi Host Logs: Review ESXi host logs (/var/log) for any specific warnings or errors related to high CPU usage.
Utilize ESXTOP: Run ESXTOP in batch mode to capture CPU performance data for analysis.
Inspect Guest OS for CPU Usage: Within each VM, check the guest OS performance metrics for high CPU usage.
Consider Affinity and Anti-Affinity Rules: Evaluate VM affinity or anti-affinity rules that might impact CPU distribution.
Adjust CPU Resources: If possible, adjust CPU resources allocated to VMs or consider vMotioning VMs to other hosts for load balancing.
Question: In the event of a disaster, how would you ensure the recovery of VMs? Describe the steps you would take to implement and test a disaster recovery plan using VMware tools and features?
Answer:
Datastore Running Out of Disk Space:
Identify Space-Consuming VMs: Determine which VMs are consuming the most storage space on the datastore.
Evaluate Snapshots: Check for VM snapshots, as they can consume significant disk space.
Storage vMotion or VM Consolidation: Use Storage vMotion or VM consolidation to move VMs and free up space.
Cleanup Unused VMs or Files: Identify and remove any unused VMs or files on the datastore.
Monitor and Adjust Alarms: Set up or adjust vCenter Alarms to notify when datastore space is critically low.
Consider Thin Provisioning: If applicable, convert thick-provisioned disks to thin provisioning to optimize space usage.
Implement Storage Deduplication or Compression: Depending on the storage solution, consider enabling deduplication or compression to optimize storage efficiency.
Question: You discover that the datastore hosting critical VMs is running out of disk space. What actions would you take to address this issue and prevent service disruption? How would you optimize storage usage?
Answer:
Scenario: Disaster Recovery Plan Implementation and Testing:
Create a Disaster Recovery Plan: Define a comprehensive plan outlining steps for VM recovery, including backup schedules, replication, and failover procedures.
Backup VMs Regularly: Implement regular backups using tools like VMware vSphere Data Protection or third-party solutions.
Establish Replication: Set up VM replication to a secondary site or backup location.
Test Failover Procedures: Periodically conduct simulated failovers to ensure the viability of the disaster recovery plan.
Monitor Replication Status: Regularly check the status of VM replication to identify and address any issues promptly.
Document and Update Procedures: Document all procedures and ensure they are up-to-date, including contact information for key personnel during a disaster.
Conduct Regular DR Drills: Perform scheduled disaster recovery drills to validate the effectiveness of the plan and identify areas for improvement.
Question: Your organization has implemented security policies, and you need to ensure all VMs comply. How would you enforce security policies on VMs, and what tools or features within VMware would you use for this purpose?
Answer: To enforce security policies on VMs within our organization, we would leverage VMware’s vSphere features and tools. Specifically, we would utilize VM Encryption, Host Profiles, and vSphere Security Certifications. VM Encryption ensures that VMs and their data are encrypted at rest, safeguarding sensitive information. Host Profiles enable the consistent application of security configurations across multiple hosts, ensuring compliance with our organization’s security standards.
Additionally, vSphere Security Certifications, such as Common Criteria (CC) and Federal Information Processing Standards (FIPS), provide an extra layer of assurance that our virtualized environment adheres to recognized security benchmarks. This comprehensive approach helps us maintain a secure and compliant virtual infrastructure.