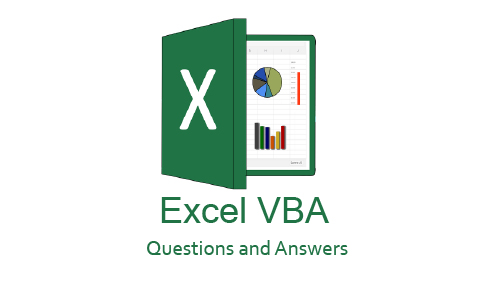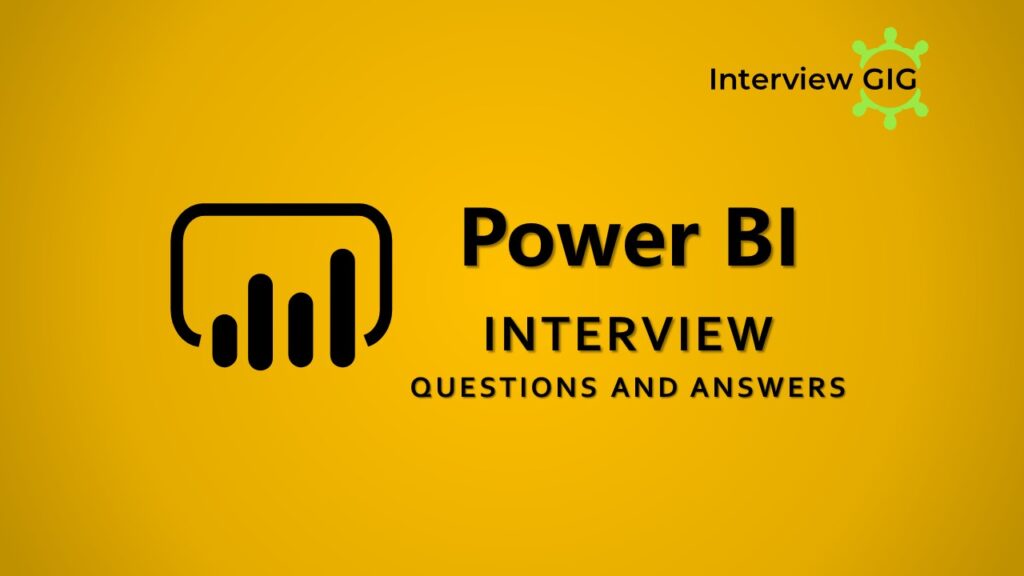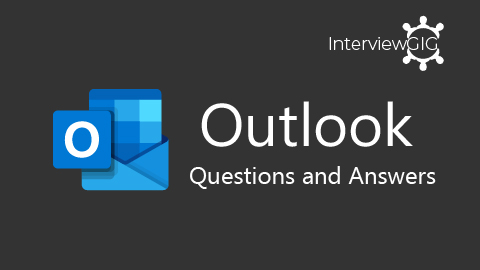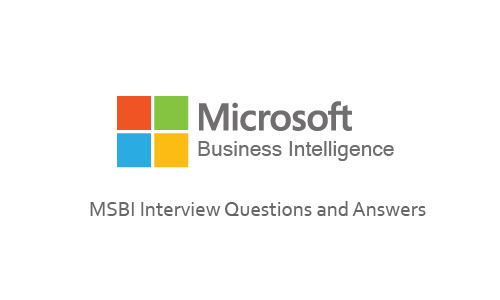Microsoft Visio (Microsoft Office Visio) is a diagramming and vector graphics application and is part of the Microsoft Office family. The product was first introduced in 1992, made by the Shapeware Corporation. It was acquired by Microsoft in 2000.
Visio originated in the 1990s as a product of Shapeware Corp., first as pre-release version .92 and then as version 1.0 released in 1992. The product quickly gained recognition, and in 1995, the company was renamed Visio Corp. In 2000, Microsoft bought Visio and rebranded it in the MS Office family. However, Visio, along with MS Project, has always been maintained as a stand-alone purchase, separate from the MS Office Suite packages.
What is Microsoft Visio?
Microsoft vision is a diagramming tool designed by Microsoft in order to help create pictures out of complex information. Microsoft Visio can be used to create simple or complicated diagrams. It offers a wide variety of built-in shapes, objects, and stencils to work with. You can also make your own shapes and import them if you’re willing to do all that extra work. The driving idea behind Visio is to make diagramming as easy as possible for the user.
How Visio is used?
Visio can be used in a variety of settings to create professional-looking diagrams. Given Visio’s cost, a hand-drawn diagram may suit your purposes, or you might turn to the basic diagram functions in MS Word. Or you could use software that is free or less expensive but still powerful, such as lucidchart.com, which also works on Macs.
Examples:
- Business
- Chemical engineering or process engineering
- Software engineering and business analysis
- Any field use in MS Visio.
How can you edit Master Shape?
To edit a master shape, do the following:
- Open a new stencil, your Favorites stencil, the Document Stencil, or the custom stencil that contains the master shape that you want to edit.
- Important: You can only make changes to master shapes that are in a new stencil, the Favorites stencil, the Document Stencil, or a custom stencil.
- If the stencil is not editable, right-click the stencil title bar, and then click Edit Stencil.
- The icon in the stencil title bar changes to A red asterisk indicates that a stencil is editable. (Indicating that the stencil is editable).
- Right-click the master shape that you want to edit, point to Edit Master, and then do one of the followings:
- If you want to change how the master shape appears when placed on a drawing page, click Edit Master Shape.
- If you want to change how the master shape appears on the stencil in the Shapes window, click Edit Icon Image.
- A new window will open up that contains the master shape or icon that you want to edit.
- Make the changes that you want to the master shape in the new window.
- For more information about how to make changes to the appearance of a shape, see Format a shape or Draw a shape with the Pencil, Line, Arc, or Freeform tools.
- Close the window when you are finished editing the shape. Visio asks you whether you want to update the shape. Click yes to save the changes that you made to the master shape.
What are the roles of connectors in Visio?
Connectors in Visio are referred to those lines that connect shapes. They are one-dimensional shapes that are used most frequently to connect two-dimensional shapes. One-dimensional shapes will display endpoints whereas two-dimensional shapes will display a selection frame with rotation handles and green sizing. Visio 2016 makes it easier to define business processes, document best practices, visualize the future state of transformative initiatives and stay on top of operational insights in your company.
How to use icon sets?
Applies To: Visio Professional 2016 Visio Pro for Office 365
In Visio Professional, an icon set is a type of data graphic that can be applied after you import data to shapes in your drawing. The following example shows an icon set for the on-track field for each of these three shapes:
- Shapes with checkmark icon, yield icon, and red X icon
- Icon sets are good for showing conditions. For example, a green icon represents a shape that is in a good state, a yellow icon represents a partially good state, and a red light represents a concern.
- Icon sets can also visualize data that is in percentages, amounts, or degrees. For example, different icons can represent 25% done, 50% done, 75% done, 100% done.
- In addition, icon sets can simply represent data that is in Yes or No format, for example: On track, or not on track. Applying the icon set to shapes
What is Microsoft Visio Viewer?
Microsoft Visio Viewer is a small yet useful utility which gives you the possibility to open and view MS Visio drawings inside your Internet explorer web browser. The utility enables you to quickly and easily distribute your Visio files to your customers, partners, team members, or other users even if they don;t have MS Visio installed on their machines. The utility is able to support a wide variety of Visio file formats, including. vsdm, .vdx, .vstx, .vst, .vsdx, .vsd, .vdw, .vstm, or .vtx. Printing is also possible but is limited to the displayed portion of the Visio drawing.
How do i convert a Visio file to a pdf file?
Open Microsoft Office Visio 2017 and go to File->Open (or press Ctrl+O), browse for the diagram you want converted to PDF and open it. Go to File->Print (or press Ctrl+P) and in the Printer section choose novaPDF. If you want to adjust novaPDF’s settings before creating the PDF file, use the Properties button.
What is containers, lists and callouts?
Containers: It provides a visual boundary around a set of objects, but it also build a logical relationship between the objects and containers within it. Containers know which shape they consist, and shapes know when they are members of a container Lists.
Lists: It is a type of container that maintains an ordered relationship among its members. Each object in the list are aware of its ordinal position, new objects are merely not added to a list but are added to a specific position in a list.
Callouts: A callout is merely a shape that glued to one another to add a comment. A visio 2013 provides the provision to add an annotation to a shape, but the callout knows the shape to which it is attached and the shape can recognize any attached
What are the roles of connectors in Visio?
Connectors in Visio are referred to those lines that connect shapes. They are one-dimensional shapes that are used most frequently to connect two-dimensional shapes. One-dimensional shapes will display endpoints whereas two-dimensional shapes will display a selection frame with rotation handles and green sizing.
How to create a cross-functional flowchart?
Create a cross-functional flowchart:
- Click the File tab.
- Click New, click Flowchart, and then double-click Cross Functional Flowchart.
- To label the diagram and swimlanes, click a field that contains placeholder text, and then type the label.
- TIP: To reposition a label, click the Text Block tool, click a label, and then drag it to a new location.
- In the Ribbon, click the Cross-functional Flowchart tab.
- In the Design group, click Rotate Lane Label to change the orientation of the label text.
- You can make other changes to the design and layout of the flowchart on this tab.
- To indicate phases in your process, in the Insert group, click Separator. To change the label, type while the phase is selected.
- Drag a flowchart shape from the Shapes window onto a swimlane.
- The swimlane glows with a slight yellow/orange highlight to indicate that it contains the shape. When a shape is contained by a swimlane, it will move with the swimlane if you later decide to rearrange the diagram.
- Add more shapes to create your flowchart by using the AutoConnect mini toolbar or by dragging shapes from the Shapes window and connecting them.
How to use text callout data graphics?
In Visio Professional, a text callout data graphic (not to be confused with a callout shape) is a type of data graphic that can be applied after you import data to shapes in your drawing. The following example shows a text callout data graphic for the Memory field. It is represented by a chip icon, and the number of gigabytes follows the icon. Not all callout data graphics have icons like the example above. Sometimes you just need to use them for simple text labeling. For example, to show a department name, a phone number, a date, and so on.
How you can share diagram using the Cloud?
In order to share a file using Cloud, you have to
- Go to the File option, and then go down to Share option
- When you choose option Share, you will further notice two options, Invite People and Second option is to send a link
- If you choose the first option, it will save your file on SkyDrive
- After that, you will be enabled to share a document, if you are choosing e-mail as a sending option, you can share a copy of your diagram
- The other option is sending out a link to the file and then you will be having everybody working on the same file
How to add a swimlane?
Add a swimlane:
- Right-click a swimline and then click Insert ‘Swimlane’ before or Insert ‘Swimlane’ after in the shortcut menu.
- Hold the pointer over a corner of one of the swimlanes. Click the blue Insert ‘Swimlane’ Shape arrow that appears.
- On the Cross-functional Flowchart tab, in the Insert group, click Swimlane. A swimlane is added after the selected swimlane, or at the end if no swimlane is selected.
How to rearrange the swim lanes?
Rearrange the swimlanes:
- Click the heading of the swimlane you want to move, so the swimlane is selected.
- The pointer should display the Move icon.
- Drag the swimlane and drop it where you want it.
- Shapes that are contained by the swimlane will move with it. To check whether a shape is contained and not just sitting under the swimlane, select the shape. The swimlane will glow with a slight yellow/orange highlight if the shape is contained. If a shape is not contained but you want it to be, move the shape a little and the swimlane will recognize it.
What are the new features of Microsoft Visio 2016?
- Compatibility with Windows 10
- New electrical solution with Institute of Electrical and Electronics Engineers (IEEE) compliance
- New starter diagrams and contextual tips and tricks
- Integration to navigate through commands
- Turns on/off the page auto size for files from Visio 2007 or before
- Key to turn on or off the high-resolution image import
- Delve support for team document discovery
- Secure diagrams with Microsoft file protection technologies
- Rapid data connectivity with Excel tables and ability to swap data graphics with one click
- New set of data graphics
- New XML-based file format
- Touch support on virtually any device through Visio Services
- Roaming application
- Support for demand management in Project Server and Project Online.
- One-step data connectivity with Microsoft Excel data –
What is classic menu for office?
Classic Menu for Office 2010, 2013 and 2016 is based on Microsoft standard add-in technology and designed for the users who are used to the interface of Office 2003/2002/2000. It shows the familiar classic menus and toolbars in Microsoft Office (includes Visio) 2010/2013, helps users get through the transition from 2003 to 2010, 2013 and 2016, and saves money and time on training.
- All new features and commands of Visio 2010, 2013 and 2016 have been added to the menus and toolbars.
- Without any training or tutorials after upgrading, users can work with Visio 2010/2013/2016 immediately.