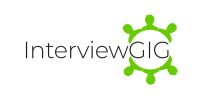How to Install the Force.com IDE Plug-In in Eclipse(SalesForce)
Here is the step by step instructions with screenshots on How to Install the Force.com IDE Plug-In in Eclipse (SalesForce). So, let’s get started with it.
Before Installing the Force.com IDE plugin, check the below steps:
1. First Check Your Operating System: Supported OS are
- Windows 7,8 or 10
- MacOS 10.9, 10.10,10.11,10.12 or 10.13
- Ubuntu 14.04 LTS to 18.04.01 LTS
2. Install the Java SE Development Kit (JDK), Runtime Environment 8 or 10, or later (you can check Java download page)- (Force.com plug in will fail to load if you don’t have the full Java JDK).
http://www.oracle.com/technetwork/java/javase/downloads/index.html
3.Next install Eclipse Mars or Neon (you can check Eclipse download site)
https://www.eclipse.org/downloads/packages/release/Neon/3
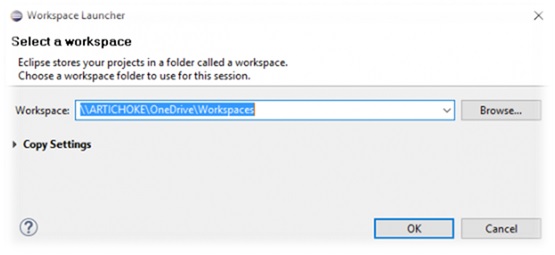
Finally installed, you need to setup a workspace, this is where you will save all of your projects. Make sure to check the box to use this as your default workspace.
Following are step-by-step instructions for installing Force.com IDE.
Step 1) After installing Eclipse, Go to Help and Click the Install New Software.
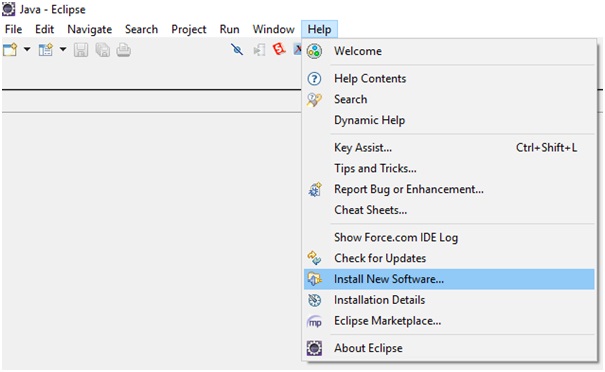
Step 2) Click Add Force.com site.
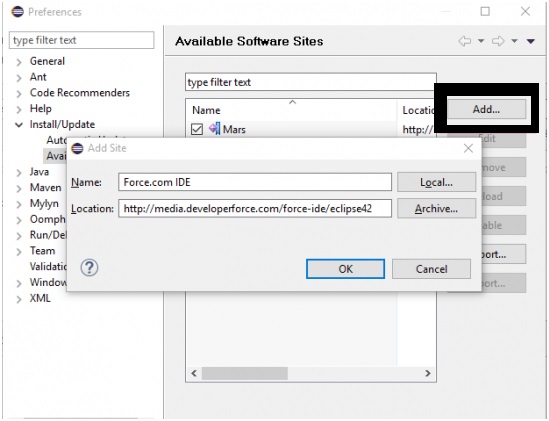
Step 3) In the Add Repository dialog, set the name to Force.com IDE and the location to
https://developer.salesforce.com/media/force-ide/eclipse45. For Spring ’16 (Force.com IDE v36.0) and earlier Force.com IDE versions, use https://developer.salesforce.com/media/force-ide/eclipse42.
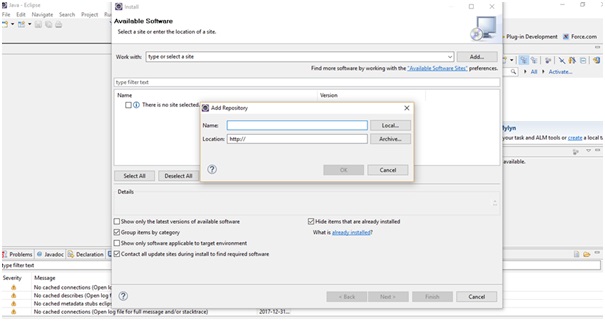
Step 4) Click Ok
Step 5) To install an older version of the plug-in (for example, if you don’t have Java 8 or 10), deselect Show solely the newest versions of obtainable software package.
Step 6) After Select Force.com IDE plug in.
If you want to install the Apex Debugger or our tools for working with Lightning components, select Force.com Debugger or Force.com Lightning Support.
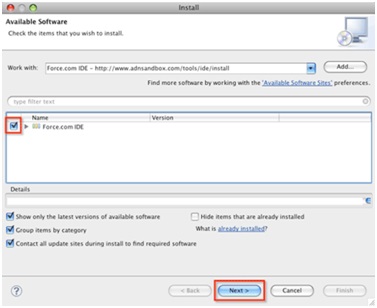
Step 7) To Click Next.
Step 8) In the Install Details dialog, click Next.
Step 9) In the Review Licenses dialog, accept the terms and click Finish.
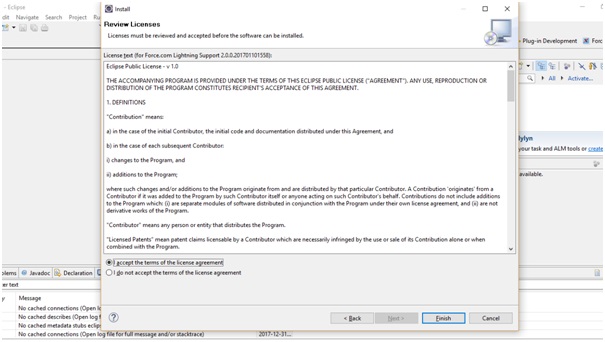
Step 10) If you chose to install support for Lightning components, Eclipse displays a warning dialog about installing software that contains unsigned content. We are bundling third-party plugins to support Lightning components. Salesforce doesn’t own these third-party plug-ins; hence, we don’t sign them. Click OK to proceed.
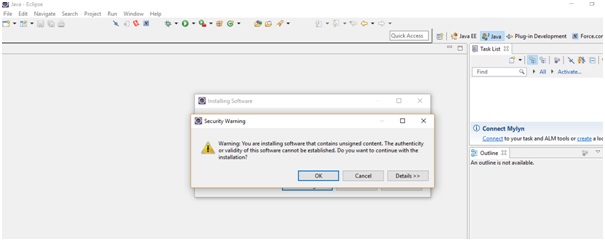
Step 11) Eclipse downloads and installs the Force.com IDE and the required dependencies. When the installation is complete, you are prompted to restart. Click Yes.
Step12) When Eclipse restarts, select Window > Perspective >Open Perspective >Other.
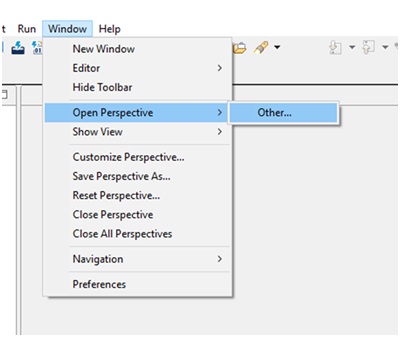
Select Force.com and then click OK.
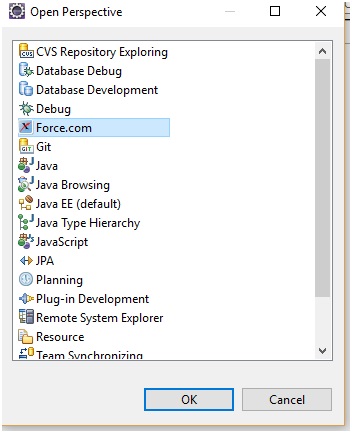
So finally, ready to develop and customize Force.com applications in Eclipse.