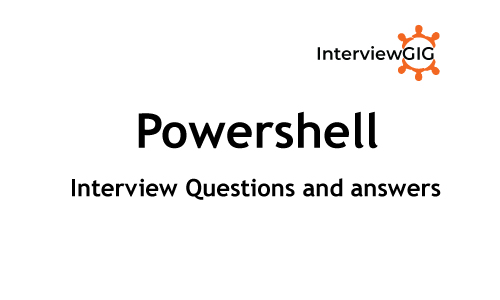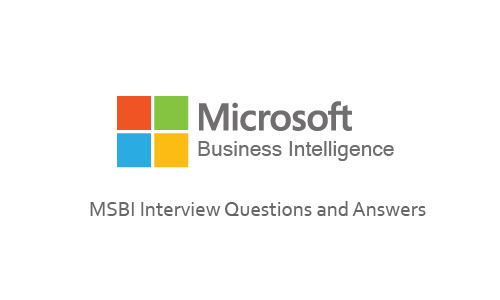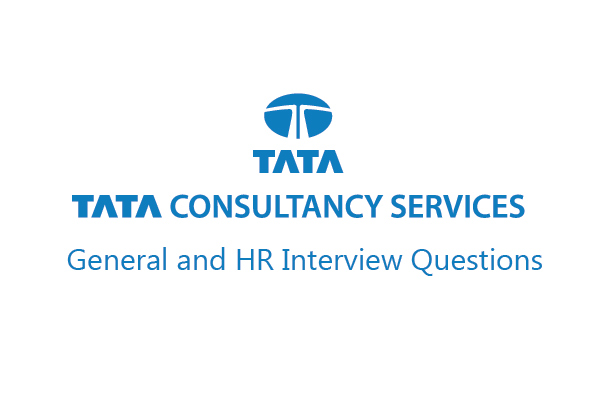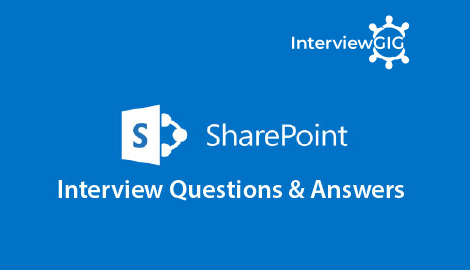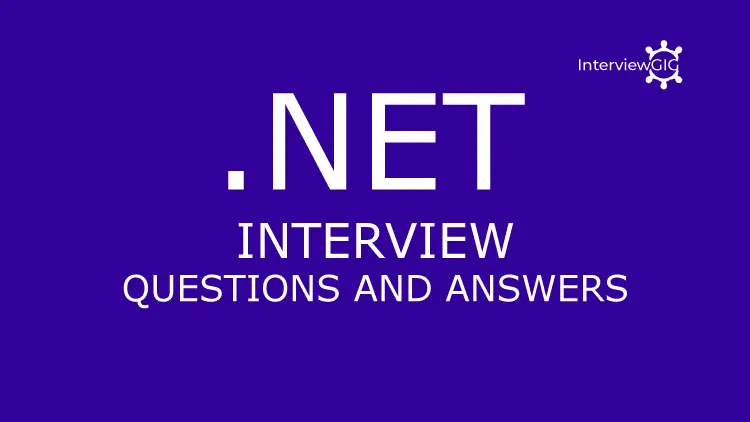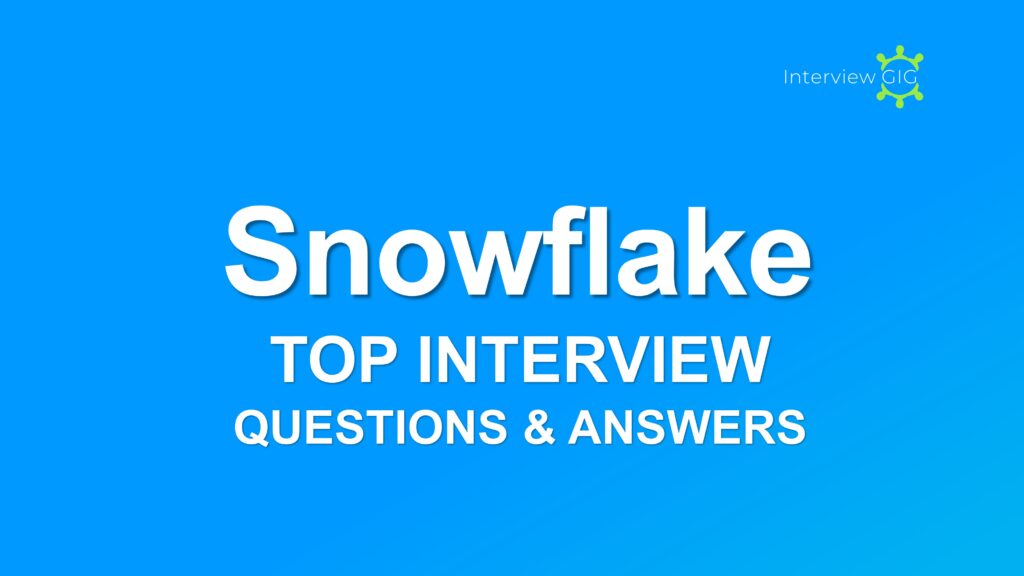Microsoft Outlook is a personal information manager (PIM) from Microsoft. It is mostly used for storing, receiving and sending emails. It is designed to operate as an independent personal information manager, as an Internet mail client, or in conjunction with the Microsoft Exchange Server for group scheduling, email, and task management.
IMAP stands for Internet Message Access Protocol. It is a standard client/server protocol for using or rather accessing email service from the local server of the user. The email is received and stored for the user by the Internet server. Since this protocol only requires a small amount of data transfer, this protocol works fine even over a slow data connection, like a modem. A specific email is downloaded from the server only when the user requests it.
POP3 stands for Post Office Protocol 3. It is a protocol, which offers an uncomplicated way for the users to use mailboxes as well as download messages to their computers. It lets the users download emails from the mail server into the local server and enables them to read the email even when they are offline.
SMTP stands for Simple Mail Transfer Protocol. It is an Internet standard protocol for email transmission. It is the protocol, which is in widespread use today as it uses the process of a store and forward and works with MTA (Mail Transfer Agent) to deliver the email to the recipient email server.
PST stands for Personal Storage Table, which is a personal folder file in Microsoft Outlook. In case of Outlook, the storage limit for a user’s .pst file is 2 GB. It is an open proprietary file format, which is used to store copies of messages, calendar events, as well as other items within Microsoft software such as Microsoft Exchange Client, Windows Messaging, and Microsoft Outlook.
For networks, a port means an endpoint to a logical connection. The port number identifies what type of port it is. Here are the default email ports for: –
Create new message CTRL + Shift + M Reply to message. CTRL + R Forward a message CTRL + F Reply to a group message, sending reply to entire group Ctrl + Shift + R Duplicate a message CTRL + C, then CTRL + V to create message copy Insert a hyperlink CTRL + K Spellcheck a message F7
Another common email task is managing messages. This includes sending completed messages, deleting unwanted messages, organizing messages in folders, flagging important messages, and more. Here are some Outlook shortcut keys to help you manage your inbox efficiently: Send or receive Messages F9 Delete Selected Message Highlight message, press Delete Create a folder Ctrl + Shift + E Move a message Ctrl + Shift + V Go to the folder list CTRL + 6 Open a message CTRL + O Flag a message CTRL + SHIFT + G
To change the mail format in Outlook,
Use Ctri+ G
Open the Outbox Ctrl+Shift+O Open the Inbox Ctrl+Shift+I Add a new task Ctrl+Shift+K Copy selected text Ctrl+C Cut selected text Ctrl+X Open the Print window Ctrl+P Send the e-mail Alt+S Send the e-mail you’re composing Ctrl+Enter Complete the name or e-mail being typed in the e-mail field if found in the address book Ctrl+K Go to folder Ctrl+Y Create a new e-mail (when in the Mail section) Ctrl+N Bold highlighted selection Ctrl+B Italic highlighted selection Ctrl+I Reply to an e-mail Ctrl+R Forward an e-mail Ctrl+F Send and receive all e-mail Ctrl+M Mark selected e-mail as read Ctrl+Q Mark selected e-mail as unread Ctrl+U Move e-mail to folder Ctrl+Shift+V Create a new contact Ctrl+Shift+C Create a new appointment in your calendar (from any section of Outlook) Ctrl+Shift+A
The incoming mail server is the server associated with your email address account. There cannot be more than one incoming mail server for an email account. In order to access your incoming messages, you need an email client. a program that can retrieve email from an email account, allowing a user to read, forward, delete, and reply to email messages. Depending on your mail server, you can use a dedicated email client (like Outlook Express) or a web browser (like Internet Explorer, for accessing web-based email accounts, like Hotmail). The mail is held in storage on the incoming mail server until you download it. Once you have downloaded your mail from the mail server it cannot be downloaded again. In order to download your Email, you must have the correct settings configured in your Email client program. Most incoming mail servers are using one of the following protocols: IMAP, POP3, and HTTP.
Outlook’s views — Calendar, Contacts, Journal, Tasks, and E-mail — aren’t always part of the Personal Folders file. You can backup these components separately, as follows:
If you highlight any email address and right click it, you will get a context menu. On that menu select Add email address to contact list. When in the Contact window, you might have several contacts. There is one address book in your Personal Folder and there is one for main Mailbox, which also will be available to you in the Web client. So, your address book can follow you.
Outlook can handle more than one profile. An Outlook profile is similar to a Windows user account; each profile contains settings specific to a single user. However, if you define more than one profile, you must tell Outlook to prompt for a profile, as follows:
Click the Tools menu > Account Settings > Address Books New > Internet Directory Services (LDAP) Next > Server Name: directory.google.com; More settings > Connection Tab: Display Name: google LDAP; : PORT: 339 > Search Tab: Search Time out: 60; Search max: 100; Search Base: Customer: o=google.com; uncheck Enable Browsing > >OK >Next > Finish
The Library will be converted this Spring. One weekend early this summer, email and calendaring will be unavailable while data from Meeting Maker is brought over into Exchange. The Meeting Maker system will then be shut down and that Monday you will begin using calendaring in Outlook. Until then, all meetings should originate in Meeting Maker. To ensure a smooth transition, everyone must be on Exchange prior to June 1.
What is Microsoft Outlook?
Can you explain IMAP protocol?
Can you explain POP3 protocol?
Can you explain SMTP protocol?
Can you explain PST?
What are the important Email Ports?
What is the default ports number in Outlook for POP3 / HTTP / SMTP?
How to create messages quickly with outlook hotkeys (Short cuts)
How to manage your inbox using shortcut keys?
How you can change mail format in MS OUTLOOK?
How to Set up recurrence for an open appointment or meeting?
What are the most used shortcuts used in MS Outlook?
Can you explain Incoming Mail Server?
Explain, how to back up outlooks stuff?
Explain, how to create an address book?
Explain, how to prompt for profiles?
How to configure the google directory so i can find email addresses?
Can you explain Timeframe for Conversion?
Microsoft Outlook Interview Questions and Answers
What is Microsoft Outlook?
Can you explain IMAP protocol?
Can you explain POP3 protocol?
Can you explain SMTP protocol?
Can you explain PST?
What are the important Email Ports?
What is the default ports number in Outlook for POP3 / HTTP / SMTP?
How to create messages quickly with outlook hotkeys (Short cuts)
How to manage your inbox using shortcut keys?
How you can change mail format in MS OUTLOOK?
How to Set up recurrence for an open appointment or meeting?
What are the most used shortcuts used in MS Outlook?
Can you explain Incoming Mail Server?
Explain, how to back up outlooks stuff?
Explain, how to create an address book?
Explain, how to prompt for profiles?
How to configure the google directory so i can find email addresses?
Can you explain Timeframe for Conversion?